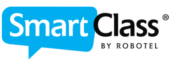Základní technické seznámení a infomace pro správce učebny Robotel SmartClass
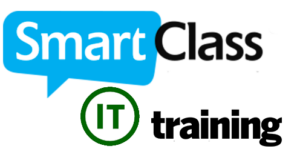
-
Dokument k zaškolení správce učebny Robotel SmartClass
Zde ke stažení ve formátu PDF
1. Technické vybavení učebny SmartClass – seznámení s dodanou technikou
✓ Základní prvky systému Robotel a kabeláž učebny
Systém SmartClass je založen na propojení audio jednotek studentů (BiL-S) a učitele (BiL-T) pomocí audio matice (pokud se nejedná o softwarovou verzi učebny), která je hlavní řídicí jednotkou zvukového systému. Tato matice zajišťuje:
- Propojení uživatelských audio jednotek BiL-S/BiL-T pomocí kabeláže CAT5e, ty jsou připojeny na pracovištích studentů a učitele.
- Napájení přes PoE, audio matice napájí jednotky přímo přes síťový kabel.
- Připojení k učitelskému počítači přes komunikační port RS-232 (případně přes USB převodník), matice se pripojuje k PC učitele.
Funkce jednotek BiL-T a BiL-S:
- Jednotky distribuují zvuk a umožňují uživatelům upravit hlasitost sluchátek přímo na zařízení, nezávisle na nastavení hlasitosti ve Windows.
- Sluchátka jsou připojena přes tyto BiL jednotky, které jsou připojeny ke zvukové kartě počítače.
- Celkové zapojení učebny z pohledu počítačového vybavení odpovídá běžnému uspořádání standardní PC učebny, doplněné o technologii Robotel
2. Technické vybavení IT v učebně SmartClass – popis a základní funkce
✓ Učitelský a studentské počítače, server Homework, NAS úložiště, UPS a základní funkce systému
Učitelský počítač:
Vybaven dvěma monitory:
- Primární monitor je klonován na projekci v učebně (např. projektor nebo displej), obvykle připojený přes HDMI rozbočovač.
- Sekundární monitor je připojen přímo k učitelskému PC. Oba monitory musí mít nastaveno stejné rozlišení, které odpovídá rozlišení studentských PC.
Studentské počítače:
Standardní PC v síti školy s jedním monitorem. Všechna PC byla integrována do školní sítě dle specifikace uvedené v IT dokumentaci projektu. Jakékoli změny v zapojení či nastavení je třeba konzultovat s AV Media Systems, a.s. kvůli zajištění plné funkčnosti.
Sestava pro vzdálenou práci a úložiště systému SmartClass:
Vybavení pro provoz systému se může lišit dle specifikace učebny, ale obvykle zahrnuje server, NAS úložiště, UPS a switch. Tato sestava je umístěna ve školní serverovně či racku, popř. přímo v učebně, kde běží v režimu 24/7.
Server a NAS úložiště:
Zajišťují ukládání dat a podporují vzdálený přístup k systému SmartClass.
UPS:
V případě výpadku napájení zálohuje celý systém a po vybití baterie provede bezpečné vypnutí. Po obnovení napájení se sestava automaticky restartuje.
V případě problémů s přihlášením do systému SmartClass je třeba nejprve zkontrolovat, zda je celá sestava zapnutá a připojená do sítě LAN/internetu, a vyloučit případný výpadek napájení nebo jiné technické potíže.
3. Propojení IT komponent systému SmartClass a vliv změn v síti
✓ Síťová komunikace v systému SmartClass
Aby systém SmartClass fungoval správně, musí být všechna PC v učebně (učitelské i studentské) propojena v jedné společné LAN síti. Mezi sebou komunikují přes pevně definované porty (viz. specifikace na konci dokumentu).
Dostupnost síťového úložiště NAS
Každý počítač a přihlášený uživatel musí mít přístup ke sdílené složce na úložišti systému SmartClass, obvykle na adrese \\IP_adresa_úložiště\Robotel, se zajištěným oprávněním pro čtení a zápis (R/W). Přesnou adresu najdete v dodané IT dokumentaci.
Homework server
Homework server potřebuje přístup k této sdílené složce se stejnými oprávněními. Komunikace na Homework server je směrována z veřejné IP školy a příslušného venkovního portu na interní port 443 serveru. Server Homework tak slouží jako „brána“ mezi internetem a datovým úložištěm (port 445 Samba), čímž umožňuje přístup uživatelům z externí sítě.
Jakékoli změny v konfiguraci sítě mohou ovlivnit propojení mezi těmito prvky a přerušit funkci systému. Doporučuje se proto konzultovat síťové úpravy s AV Media Systems, a.s., pro zachování stability systému SmartClass.
4. Zákaz změn IP adres a názvů zařízení v síti pro správnou funkci systému SmartClass
V systému SmartClass je klíčové zachovat původní konfiguraci síťových názvů a IP adres všech zařízení v učebně.
Zde jsou hlavní důvody a důsledky změn:
Názvy počítačů v učebně:
Počítače v učebně obvykle komunikují prostřednictvím svých Host-Name. Jakákoli změna názvů počítačů (především názvu učitelského PC) bez předchozí dohody může narušit správné fungování systému, zejména pokud nejsou použity alternativní metody, jako je místní DNS.
IP adresa úložiště NAS:
Komunikace se síťovým úložištěm SmartClass, tedy NAS nebo jiným úložištěm, je vázána na pevnou IP adresu. Změna této adresy bez přenastavení systému by přerušila přístup všech zařízení k úložišti.
IP adresa serveru Homework:
Homework server je nakonfigurován s pevnou IP adresou, která odpovídá nastavení port forwarding na školním routeru. Jakékoli změny v IP konfiguraci serveru nebo routeru (např. přesměrování portů) musí být předem dohodnuty, protože ovlivňují externí přístup ke SmartClass prostřednictvím veřejné IP školy.
Změny konfigurace routeru nebo poskytovatele internetu:
Změna poskytovatele internetu (a tím veřejné IP adresy) nebo změna konfigurace routeru může přerušit přístup k Homework serveru a celému systému SmartClass. V takovém případě je nutné zaktualizovat nastavení port forwarding na routeru podle nové IP konfigurace.
Pro zachování plné funkčnosti systému SmartClass se doporučuje všechny změny v síťové konfiguraci konzultovat s AV Media Systems, a.s.
5. Doménové a lokální účty v systému SmartClass – doporučení a jejich využití
Doménové účty:
Pokud je učebna zařazena do školní domény, doménové účty dodané s dokumentací slouží především k testování kompatibility s vaší sítí nebo pro specifická nastavení. Přesto doporučujeme tyto testovací účty ponechat, aby byly k dispozici pro servisní potřeby během záručního i pozáručního servisu.
Lokální účty na PC:
Lokální účty nejsou nezbytné, pokud je učebna v doménovém prostředí. Administrátorský účet „adminrobo“ však doporučujeme zachovat jako místní servisní účet. V učebně mimo doménu školy se lokální účty používají k přihlášení a práci s PC.
Lokální účty na serveru Homework a NAS úložišti:
Tyto účty je nutné zachovat pro správné nastavení sdílení, přístupů a oprávnění, zejména pokud učebna funguje mimo školní doménu. Lokální účty na serveru a úložišti jsou zásadní pro zajištění bezproblémové funkce sdílení a přístupu k systému SmartClass.
Před provedením jakýchkoli změn nebo zakázáním parametrů těchto účtů kontaktujte AV Media Systems, a.s., kvůli zajištění návaznosti na další služby systému.
6. Princip LDAP a požadavky na pevný účet v AD pro SmartClass
Pokud je učebna připojena k doméně školy a splňuje požadavky pro propojení systému SmartClass s Active Directory (AD) školy prostřednictvím protokolu LDAP, mohou se uživatelé do systému přihlašovat stejnými účty a hesly jako do Windows.
V tomto nastavení je systém SmartClass nakonfigurován tak, aby využíval pevný účet definovaný v IT dokumentaci k učebně pro přístup a komunikaci s AD serverem školy. Tento účet je vytvořený výhradně pro účely LDAP a musí splňovat následující podmínku:
Stálost a neměnnost: Účet nesmí být změněn, zakázán ani nesmí podléhat pravidelné změně hesla.
Tento trvalý účet je klíčový pro propojení systému SmartClass s doménou školy a jeho změna nebo omezení může narušit funkci systému.
7. Veřejná IP školy a port přesměrování pro službu Homework
Pro vzdálený přístup k systému SmartClass mimo učebnu a školu je využívána veřejná IP adresa školy (nebo DNS název) a port uvedený v IT dokumentaci k učebně. Router školy je nakonfigurován tak, že příchozí komunikace z této veřejné IP a příslušného portu je přesměrována na vnitřní IP adresu serveru Homework (port 443).
Důležité upozornění:
Jakákoli změna v konfiguraci routeru, změna poskytovatele internetu nebo změna IP adres v rámci školní LAN mohou narušit toto připojení.
Pro přístup k systému SmartClass mimo školní síť lze využít:
- Webový přístup přes stránky školy (přístupný pro učitele i studenty).
- Aplikace SmartClass instalované na PC nebo notebooku učitelů (podle dostupných licencí).
- Mobilní aplikace pro studentská zařízení (tablety a telefony) dostupné v Apple Store, Google Play
Výhody a princip nastavení omezení práv studentů v prostředí domény a mimo doménu Windows
Omezení přístupu studentů k nastavením Windows na jejich pracovištích je zásadní pro udržení stability a funkčnosti systému SmartClass. Správně nastavená omezení zabraňují studentům v provádění úprav, které by mohly negativně ovlivnit funkčnost učebny.
Mimo doménu (lokální účty)
V učebnách mimo doménu školy jsou základní omezení aplikována na lokální účet „Student“ pomocí lokálních politik. Mezi omezené funkce patří přístup k:
- Ovládacím panelům,
- Nastavení zvuku a pozadí plochy,
- Kombinaci kláves Ctrl+Alt+Del, příkazovému řádku, a klávesovým zkratkám (Alt+F4 a Alt+Tab).
Tato omezení chrání klíčové parametry systému před nechtěnými zásahy a zajišťují plynulý chod jazykové učebny. Další nastavení může přidat místní správce dle potřeb školy.
V doméně (doménové účty)
Pokud je učebna v doméně školy, aplikace omezení vyžaduje zásah IT správy. Omezení jsou konfigurována doménovým administrátorem na úrovni doménových politik a jsou přiřazena studentským účtům nebo přímo studentským PC. Tímto způsobem se zajistí konzistentní nastavení pro všechna zařízení a účty v síti školy.
Důležité upozornění:
Bez nastavení těchto omezení mohou studenti změnit klíčové parametry počítačů, což může vést k narušení systému SmartClass. Doporučujeme zavést tato omezení ihned po předání učebny, aby se předešlo nežádoucím změnám a problémům s funkčností systému.
Webové odkazy pro připojení k systému SmartClass – fungování z internetu a školní LAN (Loopback)
Pro snadný přístup do systému SmartClass by měly být na školních stránkách umístěny webové odkazy, které umožňují učitelům a studentům pracovat se SmartClass odkudkoli. Tyto odkazy závisí na veřejné IP adrese školy a zvoleném portu, které se přesměrovávají na vnitřní IP adresu serveru Homework (port 443).
Pro správnou funkci připojení je nutné:
Dostupnost serveru Homework a NAS úložiště:
Tyto prvky musí být dostupné v síti, aby systém mohl komunikovat.
Funkčnost v síti LAN (Loopback):
Aby odkazy fungovaly i z LAN školní sítě, musí být povolena možnost přístupu na vlastní veřejnou IP adresu školy přímo z LAN (tzv. Loopback). Pokud tato funkce není aktivní, budou odkazy fungovat pouze z internetu.
Změny při změně poskytovatele internetu:
V případě změny poskytovatele internetu (a tedy veřejné IP adresy) je potřeba aktualizovat odkazy s novou IP adresou a znovu nastavit přesměrování na routeru.
Tímto způsobem se zajistí, že odkazy budou funkční z internetu i z interní sítě školy, což je klíčové pro pohodlný přístup do systému SmartClass.
Fungování a konfigurace HUB klientů na zařízeních uživatelů SmartClass
Na zařízeních jazykářů a učitelů byl nainstalován software HUB klient pro práci s jazykovou učebnou. Tato aplikace, dostupná v počtu licencí, nabízí o něco širší možnosti než přístup přes web a funguje jako běžná aplikace instalovaná na PC nebo notebooku.
Princip fungování HUB klienta:
Připojení na školní úložiště (LAN):
Po spuštění se HUB klient pokusí připojit k zadané IP adrese školního úložiště (uvedené v IT dokumentaci k učebně) na portu 445 (Samba). Toto úložiště musí být dostupné a musí mít oprávnění pro čtení a zápis (R/W) pro přihlášený účet.
Automatické přepnutí na externí přístup:
Pokud připojení na školní LAN selže (například kvůli nedostupnosti IP adresy, nedostatečným oprávněním nebo připojení v jiné síti), HUB klient se automaticky pokusí připojit na veřejnou IP adresu a zadaný port. V případě neúspěchu aplikace zobrazí upozornění s výzvou k ověření nastavení.
Řešení problémů s připojením:
Přístup k úložišti z LAN:
HUB klient vyžaduje, aby z přihlášeného účtu bylo vidět do složky „Robotel“ na úložišti systému s oprávněním R/W.
Při potížích s přihlášením z LAN sítě ověřte dostupnost složky např. příkazem PING na IP adresu úložiště. Pokud zařízení odpovídá, zkuste příkaz \\IP_adresa_úložiště\Robotel pro přímý přístup. Pokud je zařízení připojeno do jiné VLAN nebo přes WLAN síť oddělenou od sítě s úložištěm, zajistěte síťový přístup k této složce.
Připojení z internetu:
Když se klient připojuje mimo školní LAN, používá veřejnou IP adresu školy a příslušný port, které jsou přesměrovány na IP adresu serveru Homework (port 443). Při neúspěšném připojení z internetu ověřte nastavení přesměrování na routeru a zkontrolujte, že je server Homework zapnutý a dostupný v síti.
Přístup do administrátorského režimu SmartClass HUB (pro zakládání nových uživatelů (učitelů) )
Pro přidání nových uživatelů v administrátorském režimu SmartClass použijte učitelský modul SmartClass Teacher HUB. Přístup je možný pouze z aplikace SmartClass Teacher HUB nainstalované na zařízení s oranžovou ikonou na ploše – přístup z webového rozhraní nemá plné administrátorské možnosti zvlášť v případě LDAP systému z důvodu zabezpečení.
Přihlášení jako administrátor:
- Otevřete aplikaci SmartClass Teacher HUB.
- U starších verzí SmartClass je třeba přepnout na administrátorský režim (poznáte podle zobrazení ikony klíče nad přihlašovacím oknem).
- Zadejte administrátorské přihlašovací údaje.
Výchozí přihlašovací údaje pro SmartClass HUB:
Systém bez LDAP: uživatelské jméno „spravce“ a heslo „spravce“.
Systém s LDAP: uživatelské jméno „administrator“ a heslo „robotel“.
Pokud byly výchozí přihlašovací údaje změněny, použijte své aktuální přihlašovací údaje pro administrátora.
Instalace antivirového softwaru a firewallu na PC – důležité výjimky pro SmartClass
Nastavení výjimek a povolených portů pro komunikaci SmartClass
Při dodatečné instalaci antivirových programů, firewallů nebo webových filtrů je nutné předem nastavit správné výjimky pro SmartClass. To zajistí, že software SmartClass nebude těmito programy detekován jako hrozba a jeho komunikace bude plně funkční.
Povolení výjimek a portů:
Nastavte výjimky pro SmartClass, aby nebyl blokován v rámci LAN komunikace a komunikace mezi LAN a internetem. Seznam potřebných portů a výjimek najdete na konci tohoto dokumentu a v IT dokumentaci k učebně.
Konfigurace pro budoucí změny v síti:
Zohledněte tyto výjimky také při plánování dalších síťových změn, aby komunikace SmartClass zůstala nepřerušena.
Tato nastavení jsou nezbytná pro zajištění stability a bezproblémového fungování systému SmartClass i po instalaci bezpečnostního softwaru.
Nejčastější dotazy a řešení problémů s učebnou Robotel
Nastavení monitorů – pořadí, rozlišení a interaktivita na primárním monitoru
Každý učitelský počítač v učebně Robotel je vybaven dvěma monitory:
Primární monitor: Slouží jako hlavní plocha, která je klonována nebo rozbočena na externí zobrazovač v učebně (projektor či displej). Tento monitor by měl být nastaven jako primární v ovládacích panelech Windows.
Sekundární monitor: Funguje jako rozšířená plocha a musí být nastavený jako takový v systému Windows. Toto nastavení ovlivňuje zobrazení aplikace SmartClass LIVE a správné fungování sdílení obrazovek.
Důležité tipy pro správné fungování systému:
Rozlišení monitorů: Ujistěte se, že rozlišení učitelského monitoru odpovídá rozlišení studentských monitorů, aby nedocházelo k problémům při sdílení obrazovky nebo zobrazení různých ploch.
Interaktivita: Pokud je externí zobrazovač v učebně vybaven funkcí interaktivity, je nutné ji kalibrovat na primární plochu učitelského monitoru, aby fungovala správně.
Správné nastavení monitorů je klíčové pro hladké fungování učebních aktivit a minimalizaci problémů se zobrazením.
Kontrola komunikace mezi SmartClass a hardwarem v učebně (indikace po spuštění LAD/LIVE)
Pro ověření správné komunikace mezi hardwarem (učitelské řídicí PC) a softwarem SmartClass slouží indikátor ve spodní části aplikace SmartClass LIVE (modrá ikona na učitelském PC). Po spuštění aplikace by měly kontrolky označené Audio (a případně KVM u učeben s přepínáním obrazu) svítit zeleně.
Zelená kontrolka: Indikuje, že komunikace mezi softwarem a hardwarem probíhá správně a učebna je plně funkční.
Šedá nebo červená kontrolka: Signalizuje problém v komunikaci. Pokud kontrolka není zelená, je třeba provést diagnostiku závady, jelikož učebna nebude v tomto stavu plně funkční.
Tento indikátor poskytuje rychlou zpětnou vazbu o stavu systému a pomáhá rychle identifikovat případné problémy s hardwarem.
Nefunkčnost přihlašování do SmartClass HUB – řešení nedostupnosti databáze
Pokud není dostupná databáze systému SmartClass, uživatelé (učitelé i studenti) se nemohou do systému přihlásit, což způsobuje:
- Zamrznutí aplikace,
- Nemožnost ukládat nahrávky a cvičení,
- Neumožnění práce se systémem mimo anonymní režim.
V takové situaci je nutné ověřit důvod nedostupnosti databáze na úložišti:
Ověřte přístup ke sdílené složce
Zkontrolujte, zda je možné přistoupit na sdílenou složku přes cestu \\IP_adresa_úložiště\Robotel, případně přes jinou adresu uvedenou v IT dokumentaci.
Diagnostika problému
Pokud je úložiště nedostupné, zkuste ověřit, zda:
- Je úložiště správně připojeno k síti,
- Je zapnuté a funkční,
- Má nastaveny správné oprávnění pro přístup k databázi (čtení a zápis).
Tyto kroky pomohou rychleji identifikovat příčinu problému a umožní obnovení plné funkčnosti systému SmartClass.
Řešení problému s připojením k systému SmartClass mimo školu – veřejná IP a portforwarding
Pokud uživatelé hlásí problémy s připojením do systému SmartClass pouze z internetu (mimo školní LAN), příčina pravděpodobně souvisí s nastavením přesměrování na serveru Homework nebo s jeho dostupností v síti. Postup řešení zahrnuje:
Ověření stavu serveru Homework:
Zkontrolujte, zda je server Homework zapnutý a dostupný na síti přes jeho původní IP adresu, jak byla nastavena při realizaci systému. Ujistěte se, že nedošlo ke změnám v síti, které by mohly ovlivnit jeho dostupnost.
Nastavení portforwardingu
Prověřte, zda přesměrování na routeru (portforwarding) z veřejné IP adresy školy na IP adresu serveru Homework (obvykle port 443) funguje správně.
Veřejná IP adresa
Pokud byl změněn poskytovatel internetu nebo veřejná IP adresa školy, je nutné aktualizovat odkazy na webu a nastavení externích HUB klientů na novou IP adresu, aby připojení fungovalo.
Tímto postupem by měla být obnovena dostupnost systému SmartClass z externí sítě, pokud nedošlo k dalším změnám v síti.
Řešení problémů se sluchátky nebo mikrofonem – kontrola zapojení a nastavení ve Windows
Pokud mají studenti v učebně problémy se zvukem, jako je nefunkční sluchátka, mikrofon nebo přehrávání poslechů, postupujte takto:
Ověřte nastavení zvuku ve Windows a zkontrolujte základní nastavení zvuku v operačním systému:
- Nastavení hlasitosti a případné zapnutí funkce „mute“.
- Citlivost mikrofonu a další parametry zvukových zařízení, jako u běžné PC učebny.
- Kontrola zapojení kabeláže
- Zkontrolujte, zda jsou správně připojeny kabely na PC nebo na jednotce BiL-S, která je typicky umístěna pod deskou stolu studenta. Ujistěte se, že sluchátka a mikrofon jsou řádně připojeny k jednotce a že hlasitost na jednotce BiL-S je nastavena správně.
Nejčastější příčinou těchto potíží bývá odpojená kabeláž nebo přenastavené parametry zvuku ve Windows.
Dodržení tohoto postupu vám pomůže rychle identifikovat a vyřešit problémy se zvukem v učebně.
Otestování funkčnosti učebny Robotel podle IT checklistu
Pro kontrolu a otestování základních funkcí učebny Robotel slouží IT checklist, který byl dodán spolu s ostatními dokumenty po dokončení realizace učebny. Tento checklist obsahuje kroky pro diagnostiku a kontrolu jednotlivých prvků systému.
V případě problémů v učebně postupujte bod po bodu podle IT checklistu. Tento dokument vám pomůže přesně identifikovat problém a ověřit, zda není způsoben změnami v síti nebo nastavením, které byly provedeny po instalaci.
Před využitím záručního servisu se ujistěte, že jste prošli celý checklist a vyřešili případné nesrovnalosti vzniklé z vaší strany. Tím se minimalizuje riziko nefunkčnosti způsobené lokálními změnami a zjednoduší případné využití záručního servisu.
Důsledné použití IT checklistu pomáhá správci učebny rychle diagnostikovat problém a zajistit plynulý provoz systému Robotel.
IT dokumentace k učebně Robotel – závazný dokument pro správné nastavení systému
Dokument s názvem IT dokumentace k učebně Robotel je klíčovým a závazným zdrojem informací o nastavení sítě, IP adresách a konfiguraci systému SmartClass. Tento dokument zahrnuje:
- Veškeré podrobnosti o síťovém nastavení a IP adresách,
- Lokální přístupové údaje k IT technice v učebně,
- Kontakty na klíčové osoby zapojené do projektu
- Webové odkazy pro připojení k systému a jejich umístění na školním webu.
Důležité upozornění:
Jakékoliv změny nastavení oproti IT dokumentaci musí být vždy předem konzultovány s AV Media Systems, a.s., aby se předešlo nefunkčnosti učebny. Nepovolené změny mohou vést k omezení nebo neuznání záručního servisu, pokud vyvolají nutnost servisního zásahu.
IT dokumentace je tedy základním referenčním materiálem pro správnou údržbu a provoz učebny Robotel.
Zálohování dat systému SmartClass – klíčové informace
Systém SmartClass ukládá veškerá data na centrální úložiště, typicky na zařízení NAS nebo jiném síťovém datovém úložišti (v některých případech může být úložiště na PC učitele). Pravidelné zálohování těchto dat je nezbytné pro prevenci ztráty uživatelských dat v případě poruchy disku nebo jiných problémů.
Tato záloha obsahuje:
Aktivity studentů
Známkování a hodnocení učitelů
Uživatelské soubory a úlohy
Přístupové údaje a další uživatelská data
Postup zálohování uživatelských dat:
Pravidelné zálohování složky s databází systému zahrnuje pravidelné ukládání složky s databází, kteoru najdete typicky na adrese \\IP_adresa_úložiště\Robotel, nebo jiné cestě uvedené v IT dokumentaci (může se lišit dle konfigurace sítě školy). Je klíčové tuto složku zálohovat v pravidelných intervalech.
Jednorázová záloha učitelského počítače:
Po dokončení nastavení učebny je vhodné provést jednorázovou zálohu složky C:\SmartClass-Teacher na učitelském PC. Tato záloha je užitečná pro rychlou obnovu po případné poruše.
Vytvoření vzorového image disku pro učitelské a studentské PC
Doporučuje se vytvořit obraz disku (image) pro učitelský počítač a jeden studentský počítač. Tento obraz může být klíčový pro obnovení systému Windows po kolizi disku nebo jiném problému, který vyžaduje návrat počítače do původního nastavení.
Pravidelné zálohování a příprava obrazů disku pomáhají zajistit stabilitu a snadnou obnovu systému SmartClass, pokud dojde k hardwarovým nebo softwarovým problémům.
Údržba softwaru SmartClass – Systém Software Maintenance
Software Maintenance (SW Maintenance)
Po zakoupení systému SmartClass je software krytý službou Software Maintenance (SW Maintenance) po dobu stanovenou při nákupu. Délku trvání této služby je nutné ověřit u konkrétní zakázky dle objednávky nebo dodacího listu.
Význam SW Maintenance
S ukončením SW Maintenance přestanou být dostupné aktualizace softwaru, což znamená, že nebudete mít přístup k novým verzím SW SmartClass ani k technické podpoře výrobce. Dále, výrobce nebude moci zajistit kompatibilitu s novými verzemi operačních systémů či aktualizacemi softwaru třetích stran (například při změnách, jako byly ukončení podpory Flash Playeru, změny HTML5, Java apod.). Přestane podpora online funkcí platformy, jako je překlad řeči v reálném čase, funkce Let's Talk, funkce s umělou inteligencí AI a další výukové materiály, pokud jejich licence souvisejí se SW Maintenance.
Prodloužení SW Maintenance
Aby byla zajištěna kontinuita údržby, je třeba obnovit SW Maintenance nejpozději k datu jejího ukončení. Přesné datum ukončení je uvedeno v certifikátech doručených po realizaci zakázky nebo je k dispozici u AV Media Systems, a.s.
Obnovení bez přerušení
Pokud prodloužíte SW Maintenance bez časové prodlevy, bude služba pokračovat plynule bez dodatečných poplatků.
Obnovení po přerušení
V případě prodlevy v trvání SW Maintenance je nutné počítat s doplatkem za přerušení služby, který nastaví nové počáteční datum SW Maintenance.
Doporučujeme sledovat datum ukončení SW Maintenance a včas jej prodloužit pro zajištění plné funkčnosti a podpory systému SmartClass v proměnlivém IT prostředí.
URČENÍ KOMPETENCE SPRÁVCE UČEBNY A SERVISU AV MEDIA SYSTEMS, A.S
Při předání učebny s technologií SmartClass je důležité jasně vymezit kompetence správce učebny.
Správce učebny by měl zajistit:
- Kontrolu základního stavu sítě
- Umět otestovat základní stav sítě a její nastavení, aby učebna Robotel fungovala podle specifikací. To zahrnuje kontrolu dostupnosti úložiště, serveru a síťové komunikace mezi prvky systému.
- Zachování konfigurace a nastavení dle IT dokumentace
- Zamezit změnám v komponentách, zapojení a konfiguraci IT prvků učebny, jako je úložiště, server a ostatní zařízení, která jsou popsána v IT dokumentaci a předcházet běžným problémům
Jakákoliv změna konfigurace bez předchozí konzultace může ovlivnit funkčnost systému a nelze ji považovat za záruční servis.
Správce by měl dbát na:
- Dodržení IP konfigurace, nastavení AD serveru a domény.
- Zajištění, že všechna zařízení systému SmartClass jsou v síti zapnutá a dostupná.
- Zachování správného nastavení zvukových parametrů na PC.
- Instalaci případného antivirového softwaru s odpovídajícími výjimkami pro komunikaci SmartClass.
- Udržení nastavení portů a fyzického zapojení komponent systému Robotel.
Dodržováním těchto zásad správce zajistí stabilní provoz učebny a minimalizuje výpadky způsobené změnami v konfiguraci nebo nesprávným nastavením.
7. Veřejná IP školy a port přesměrování pro službu Homework
Pro vzdálený přístup k systému SmartClass mimo učebnu a školu je využívána veřejná IP adresa školy (nebo DNS název) a port uvedený v IT dokumentaci k učebně. Router školy je nakonfigurován tak, že příchozí komunikace z této veřejné IP a příslušného portu je přesměrována na vnitřní IP adresu serveru Homework (port 443).
Důležité upozornění:
Jakákoli změna v konfiguraci routeru, změna poskytovatele internetu nebo změna IP adres v rámci školní LAN mohou narušit toto připojení.
Pro přístup k systému SmartClass mimo školní síť lze využít:
- Webový přístup přes stránky školy (přístupný pro učitele i studenty).
- Aplikace SmartClass instalované na PC nebo notebooku učitelů (podle dostupných licencí).
- Mobilní aplikace pro studentská zařízení (tablety a telefony) dostupné v Apple Store, Google Play
8. Výhody a princip nastavení omezení práv studentů v prostředí domény a mimo doménu Windows
Omezení přístupu studentů k nastavením Windows na jejich pracovištích je zásadní pro udržení stability a funkčnosti systému SmartClass. Správně nastavená omezení zabraňují studentům v provádění úprav, které by mohly negativně ovlivnit funkčnost učebny.
Mimo doménu (lokální účty)
V učebnách mimo doménu školy jsou základní omezení aplikována na lokální účet „Student“ pomocí lokálních politik. Mezi omezené funkce patří přístup k:
- Ovládacím panelům,
- Nastavení zvuku a pozadí plochy,
- Kombinaci kláves Ctrl+Alt+Del, příkazovému řádku, a klávesovým zkratkám (Alt+F4 a Alt+Tab).
Tato omezení chrání klíčové parametry systému před nechtěnými zásahy a zajišťují plynulý chod jazykové učebny. Další nastavení může přidat místní správce dle potřeb školy.
V doméně (doménové účty)
Pokud je učebna v doméně školy, aplikace omezení vyžaduje zásah IT správy. Omezení jsou konfigurována doménovým administrátorem na úrovni doménových politik a jsou přiřazena studentským účtům nebo přímo studentským PC. Tímto způsobem se zajistí konzistentní nastavení pro všechna zařízení a účty v síti školy.
Důležité upozornění:
Bez nastavení těchto omezení mohou studenti změnit klíčové parametry počítačů, což může vést k narušení systému SmartClass. Doporučujeme zavést tato omezení ihned po předání učebny, aby se předešlo nežádoucím změnám a problémům s funkčností systému.
9. Webové odkazy pro připojení k systému SmartClass – fungování z internetu a školní LAN (Loopback)
Pro snadný přístup do systému SmartClass by měly být na školních stránkách umístěny webové odkazy, které umožňují učitelům a studentům pracovat se SmartClass odkudkoli. Tyto odkazy závisí na veřejné IP adrese školy a zvoleném portu, které se přesměrovávají na vnitřní IP adresu serveru Homework (port 443).
Pro správnou funkci připojení je nutné:
Dostupnost serveru Homework a NAS úložiště:
Tyto prvky musí být dostupné v síti, aby systém mohl komunikovat.
Funkčnost v síti LAN (Loopback):
Aby odkazy fungovaly i z LAN školní sítě, musí být povolena možnost přístupu na vlastní veřejnou IP adresu školy přímo z LAN (tzv. Loopback). Pokud tato funkce není aktivní, budou odkazy fungovat pouze z internetu.
Změny při změně poskytovatele internetu:
V případě změny poskytovatele internetu (a tedy veřejné IP adresy) je potřeba aktualizovat odkazy s novou IP adresou a znovu nastavit přesměrování na routeru.
Tímto způsobem se zajistí, že odkazy budou funkční z internetu i z interní sítě školy, což je klíčové pro pohodlný přístup do systému SmartClass.
10. Fungování a konfigurace HUB klientů na zařízeních uživatelů SmartClass
Na zařízeních jazykářů a učitelů byl nainstalován software HUB klient pro práci s jazykovou učebnou. Tato aplikace, dostupná v počtu licencí, nabízí o něco širší možnosti než přístup přes web a funguje jako běžná aplikace instalovaná na PC nebo notebooku.
Princip fungování HUB klienta:
Připojení na školní úložiště (LAN):
Po spuštění se HUB klient pokusí připojit k zadané IP adrese školního úložiště (uvedené v IT dokumentaci k učebně) na portu 445 (Samba). Toto úložiště musí být dostupné a musí mít oprávnění pro čtení a zápis (R/W) pro přihlášený účet.
Automatické přepnutí na externí přístup:
Pokud připojení na školní LAN selže (například kvůli nedostupnosti IP adresy, nedostatečným oprávněním nebo připojení v jiné síti), HUB klient se automaticky pokusí připojit na veřejnou IP adresu a zadaný port. V případě neúspěchu aplikace zobrazí upozornění s výzvou k ověření nastavení.
Řešení problémů s připojením:
Přístup k úložišti z LAN:
HUB klient vyžaduje, aby z přihlášeného účtu bylo vidět do složky „Robotel“ na úložišti systému s oprávněním R/W.
Při potížích s přihlášením z LAN sítě ověřte dostupnost složky např. příkazem PING na IP adresu úložiště. Pokud zařízení odpovídá, zkuste příkaz \\IP_adresa_úložiště\Robotel pro přímý přístup. Pokud je zařízení připojeno do jiné VLAN nebo přes WLAN síť oddělenou od sítě s úložištěm, zajistěte síťový přístup k této složce.
Připojení z internetu:
Když se klient připojuje mimo školní LAN, používá veřejnou IP adresu školy a příslušný port, které jsou přesměrovány na IP adresu serveru Homework (port 443). Při neúspěšném připojení z internetu ověřte nastavení přesměrování na routeru a zkontrolujte, že je server Homework zapnutý a dostupný v síti.
11. Přístup do administrátorského režimu SmartClass HUB (pro zakládání nových uživatelů (učitelů) )
Pro přidání nových uživatelů v administrátorském režimu SmartClass použijte učitelský modul SmartClass Teacher HUB. Přístup je možný pouze z aplikace SmartClass Teacher HUB nainstalované na zařízení s oranžovou ikonou na ploše – přístup z webového rozhraní nemá plné administrátorské možnosti zvlášť v případě LDAP systému z důvodu zabezpečení.
Přihlášení jako administrátor:
- Otevřete aplikaci SmartClass Teacher HUB.
- U starších verzí SmartClass je třeba přepnout na administrátorský režim (poznáte podle zobrazení ikony klíče nad přihlašovacím oknem).
- Zadejte administrátorské přihlašovací údaje.
Výchozí přihlašovací údaje pro SmartClass HUB:
Systém bez LDAP: uživatelské jméno „spravce“ a heslo „spravce“.
Systém s LDAP: uživatelské jméno „administrator“ a heslo „robotel“.
Pokud byly výchozí přihlašovací údaje změněny, použijte své aktuální přihlašovací údaje pro administrátora.
12. Instalace antivirového softwaru a firewallu na PC – důležité výjimky pro SmartClass
Nastavení výjimek a povolených portů pro komunikaci SmartClass
Při dodatečné instalaci antivirových programů, firewallů nebo webových filtrů je nutné předem nastavit správné výjimky pro SmartClass. To zajistí, že software SmartClass nebude těmito programy detekován jako hrozba a jeho komunikace bude plně funkční.
Povolení výjimek a portů:
Nastavte výjimky pro SmartClass, aby nebyl blokován v rámci LAN komunikace a komunikace mezi LAN a internetem. Seznam potřebných portů a výjimek najdete na konci tohoto dokumentu a v IT dokumentaci k učebně.
Konfigurace pro budoucí změny v síti:
Zohledněte tyto výjimky také při plánování dalších síťových změn, aby komunikace SmartClass zůstala nepřerušena.
Tato nastavení jsou nezbytná pro zajištění stability a bezproblémového fungování systému SmartClass i po instalaci bezpečnostního softwaru.
13. Nejčastější dotazy a řešení problémů s učebnou Robotel
Nastavení monitorů – pořadí, rozlišení a interaktivita na primárním monitoru
Každý učitelský počítač v učebně Robotel je vybaven dvěma monitory:
Primární monitor: Slouží jako hlavní plocha, která je klonována nebo rozbočena na externí zobrazovač v učebně (projektor či displej). Tento monitor by měl být nastaven jako primární v ovládacích panelech Windows.
Sekundární monitor: Funguje jako rozšířená plocha a musí být nastavený jako takový v systému Windows. Toto nastavení ovlivňuje zobrazení aplikace SmartClass LIVE a správné fungování sdílení obrazovek.
Důležité tipy pro správné fungování systému:
Rozlišení monitorů: Ujistěte se, že rozlišení učitelského monitoru odpovídá rozlišení studentských monitorů, aby nedocházelo k problémům při sdílení obrazovky nebo zobrazení různých ploch.
Interaktivita: Pokud je externí zobrazovač v učebně vybaven funkcí interaktivity, je nutné ji kalibrovat na primární plochu učitelského monitoru, aby fungovala správně.
Správné nastavení monitorů je klíčové pro hladké fungování učebních aktivit a minimalizaci problémů se zobrazením.
Kontrola komunikace mezi SmartClass a hardwarem v učebně (indikace po spuštění LAD/LIVE)
Pro ověření správné komunikace mezi hardwarem (učitelské řídicí PC) a softwarem SmartClass slouží indikátor ve spodní části aplikace SmartClass LIVE (modrá ikona na učitelském PC). Po spuštění aplikace by měly kontrolky označené Audio (a případně KVM u učeben s přepínáním obrazu) svítit zeleně.
Zelená kontrolka: Indikuje, že komunikace mezi softwarem a hardwarem probíhá správně a učebna je plně funkční.
Šedá nebo červená kontrolka: Signalizuje problém v komunikaci. Pokud kontrolka není zelená, je třeba provést diagnostiku závady, jelikož učebna nebude v tomto stavu plně funkční.
Tento indikátor poskytuje rychlou zpětnou vazbu o stavu systému a pomáhá rychle identifikovat případné problémy s hardwarem.
Nefunkčnost přihlašování do SmartClass HUB – řešení nedostupnosti databáze
Pokud není dostupná databáze systému SmartClass, uživatelé (učitelé i studenti) se nemohou do systému přihlásit, což způsobuje:
- Zamrznutí aplikace,
- Nemožnost ukládat nahrávky a cvičení,
- Neumožnění práce se systémem mimo anonymní režim.
V takové situaci je nutné ověřit důvod nedostupnosti databáze na úložišti:
Ověřte přístup ke sdílené složce
Zkontrolujte, zda je možné přistoupit na sdílenou složku přes cestu \\IP_adresa_úložiště\Robotel, případně přes jinou adresu uvedenou v IT dokumentaci.
Diagnostika problému
Pokud je úložiště nedostupné, zkuste ověřit, zda:
- Je úložiště správně připojeno k síti,
- Je zapnuté a funkční,
- Má nastaveny správné oprávnění pro přístup k databázi (čtení a zápis).
Tyto kroky pomohou rychleji identifikovat příčinu problému a umožní obnovení plné funkčnosti systému SmartClass.
Řešení problému s připojením k systému SmartClass mimo školu – veřejná IP a portforwarding
Pokud uživatelé hlásí problémy s připojením do systému SmartClass pouze z internetu (mimo školní LAN), příčina pravděpodobně souvisí s nastavením přesměrování na serveru Homework nebo s jeho dostupností v síti. Postup řešení zahrnuje:
Ověření stavu serveru Homework:
Zkontrolujte, zda je server Homework zapnutý a dostupný na síti přes jeho původní IP adresu, jak byla nastavena při realizaci systému. Ujistěte se, že nedošlo ke změnám v síti, které by mohly ovlivnit jeho dostupnost.
Nastavení portforwardingu
Prověřte, zda přesměrování na routeru (portforwarding) z veřejné IP adresy školy na IP adresu serveru Homework (obvykle port 443) funguje správně.
Veřejná IP adresa
Pokud byl změněn poskytovatel internetu nebo veřejná IP adresa školy, je nutné aktualizovat odkazy na webu a nastavení externích HUB klientů na novou IP adresu, aby připojení fungovalo.
Tímto postupem by měla být obnovena dostupnost systému SmartClass z externí sítě, pokud nedošlo k dalším změnám v síti.
Řešení problémů se sluchátky nebo mikrofonem – kontrola zapojení a nastavení ve Windows
Pokud mají studenti v učebně problémy se zvukem, jako je nefunkční sluchátka, mikrofon nebo přehrávání poslechů, postupujte takto:
Ověřte nastavení zvuku ve Windows a zkontrolujte základní nastavení zvuku v operačním systému:
- Nastavení hlasitosti a případné zapnutí funkce „mute“.
- Citlivost mikrofonu a další parametry zvukových zařízení, jako u běžné PC učebny.
- Kontrola zapojení kabeláže
- Zkontrolujte, zda jsou správně připojeny kabely na PC nebo na jednotce BiL-S, která je typicky umístěna pod deskou stolu studenta. Ujistěte se, že sluchátka a mikrofon jsou řádně připojeny k jednotce a že hlasitost na jednotce BiL-S je nastavena správně.
Nejčastější příčinou těchto potíží bývá odpojená kabeláž nebo přenastavené parametry zvuku ve Windows.
Dodržení tohoto postupu vám pomůže rychle identifikovat a vyřešit problémy se zvukem v učebně.
Otestování funkčnosti učebny Robotel podle IT checklistu
Pro kontrolu a otestování základních funkcí učebny Robotel slouží IT checklist, který byl dodán spolu s ostatními dokumenty po dokončení realizace učebny. Tento checklist obsahuje kroky pro diagnostiku a kontrolu jednotlivých prvků systému.
V případě problémů v učebně postupujte bod po bodu podle IT checklistu. Tento dokument vám pomůže přesně identifikovat problém a ověřit, zda není způsoben změnami v síti nebo nastavením, které byly provedeny po instalaci.
Před využitím záručního servisu se ujistěte, že jste prošli celý checklist a vyřešili případné nesrovnalosti vzniklé z vaší strany. Tím se minimalizuje riziko nefunkčnosti způsobené lokálními změnami a zjednoduší případné využití záručního servisu.
Důsledné použití IT checklistu pomáhá správci učebny rychle diagnostikovat problém a zajistit plynulý provoz systému Robotel.
IT dokumentace k učebně Robotel – závazný dokument pro správné nastavení systému
Dokument s názvem IT dokumentace k učebně Robotel je klíčovým a závazným zdrojem informací o nastavení sítě, IP adresách a konfiguraci systému SmartClass. Tento dokument zahrnuje:
- Veškeré podrobnosti o síťovém nastavení a IP adresách,
- Lokální přístupové údaje k IT technice v učebně,
- Kontakty na klíčové osoby zapojené do projektu
- Webové odkazy pro připojení k systému a jejich umístění na školním webu.
Důležité upozornění:
Jakékoliv změny nastavení oproti IT dokumentaci musí být vždy předem konzultovány s AV Media Systems, a.s., aby se předešlo nefunkčnosti učebny. Nepovolené změny mohou vést k omezení nebo neuznání záručního servisu, pokud vyvolají nutnost servisního zásahu.
IT dokumentace je tedy základním referenčním materiálem pro správnou údržbu a provoz učebny Robotel.
14. Zálohování dat systému SmartClass – klíčové informace
Systém SmartClass ukládá veškerá data na centrální úložiště, typicky na zařízení NAS nebo jiném síťovém datovém úložišti (v některých případech může být úložiště na PC učitele). Pravidelné zálohování těchto dat je nezbytné pro prevenci ztráty uživatelských dat v případě poruchy disku nebo jiných problémů.
Tato záloha obsahuje:
Aktivity studentů
Známkování a hodnocení učitelů
Uživatelské soubory a úlohy
Přístupové údaje a další uživatelská data
Postup zálohování uživatelských dat:
Pravidelné zálohování složky s databází systému zahrnuje pravidelné ukládání složky s databází, kteoru najdete typicky na adrese \\IP_adresa_úložiště\Robotel, nebo jiné cestě uvedené v IT dokumentaci (může se lišit dle konfigurace sítě školy). Je klíčové tuto složku zálohovat v pravidelných intervalech.
Jednorázová záloha učitelského počítače:
Po dokončení nastavení učebny je vhodné provést jednorázovou zálohu složky C:\SmartClass-Teacher na učitelském PC. Tato záloha je užitečná pro rychlou obnovu po případné poruše.
Vytvoření vzorového image disku pro učitelské a studentské PC
Doporučuje se vytvořit obraz disku (image) pro učitelský počítač a jeden studentský počítač. Tento obraz může být klíčový pro obnovení systému Windows po kolizi disku nebo jiném problému, který vyžaduje návrat počítače do původního nastavení.
Pravidelné zálohování a příprava obrazů disku pomáhají zajistit stabilitu a snadnou obnovu systému SmartClass, pokud dojde k hardwarovým nebo softwarovým problémům.
15. Údržba softwaru SmartClass – Systém Software Maintenance
Software Maintenance (SW Maintenance)
Po zakoupení systému SmartClass je software krytý službou Software Maintenance (SW Maintenance) po dobu stanovenou při nákupu. Délku trvání této služby je nutné ověřit u konkrétní zakázky dle objednávky nebo dodacího listu.
Význam SW Maintenance
S ukončením SW Maintenance přestanou být dostupné aktualizace softwaru, což znamená, že nebudete mít přístup k novým verzím SW SmartClass ani k technické podpoře výrobce. Dále, výrobce nebude moci zajistit kompatibilitu s novými verzemi operačních systémů či aktualizacemi softwaru třetích stran (například při změnách, jako byly ukončení podpory Flash Playeru, změny HTML5, Java apod.). Přestane podpora online funkcí platformy, jako je překlad řeči v reálném čase, funkce Let's Talk, funkce s umělou inteligencí AI a další výukové materiály, pokud jejich licence souvisejí se SW Maintenance.
Prodloužení SW Maintenance
Aby byla zajištěna kontinuita údržby, je třeba obnovit SW Maintenance nejpozději k datu jejího ukončení. Přesné datum ukončení je uvedeno v certifikátech doručených po realizaci zakázky nebo je k dispozici u AV Media Systems, a.s.
Obnovení bez přerušení
Pokud prodloužíte SW Maintenance bez časové prodlevy, bude služba pokračovat plynule bez dodatečných poplatků.
Obnovení po přerušení
V případě prodlevy v trvání SW Maintenance je nutné počítat s doplatkem za přerušení služby, který nastaví nové počáteční datum SW Maintenance.
Doporučujeme sledovat datum ukončení SW Maintenance a včas jej prodloužit pro zajištění plné funkčnosti a podpory systému SmartClass v proměnlivém IT prostředí.
16. URČENÍ KOMPETENCE SPRÁVCE UČEBNY A SERVISU AV MEDIA SYSTEMS, A.S
Při předání učebny s technologií SmartClass je důležité jasně vymezit kompetence správce učebny.
Správce učebny by měl zajistit:
- Kontrolu základního stavu sítě
- Umět otestovat základní stav sítě a její nastavení, aby učebna Robotel fungovala podle specifikací. To zahrnuje kontrolu dostupnosti úložiště, serveru a síťové komunikace mezi prvky systému.
- Zachování konfigurace a nastavení dle IT dokumentace
- Zamezit změnám v komponentách, zapojení a konfiguraci IT prvků učebny, jako je úložiště, server a ostatní zařízení, která jsou popsána v IT dokumentaci a předcházet běžným problémům
Jakákoliv změna konfigurace bez předchozí konzultace může ovlivnit funkčnost systému a nelze ji považovat za záruční servis.
Správce by měl dbát na:
- Dodržení IP konfigurace, nastavení AD serveru a domény.
- Zajištění, že všechna zařízení systému SmartClass jsou v síti zapnutá a dostupná.
- Zachování správného nastavení zvukových parametrů na PC.
- Instalaci případného antivirového softwaru s odpovídajícími výjimkami pro komunikaci SmartClass.
- Udržení nastavení portů a fyzického zapojení komponent systému Robotel.
Dodržováním těchto zásad správce zajistí stabilní provoz učebny a minimalizuje výpadky způsobené změnami v konfiguraci nebo nesprávným nastavením.