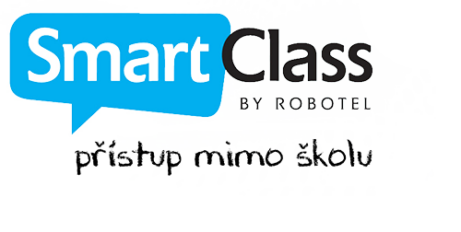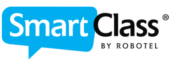Technické návody a postupy

Nastavení zobrazení Windows pro systém Robotel SmartClass Teacher LIVE
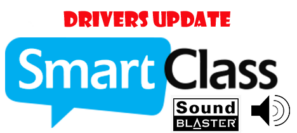
Aktualizace ovladačů zvukových karet SoundBlaster3! Play

Nastavení zvukových parametrů v učebně Robotel

Povolení webových kamer v systému Robotel SmartClass Teacher LIVE
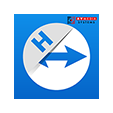
Instalace a nastavení programu TeamViewer Host

Napájecí profil v OS Windows pro systém Robotel SmartClass
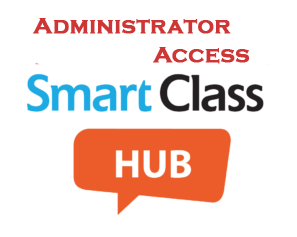
Přihlášení do SmartClass Teacher HUB jako administrátor